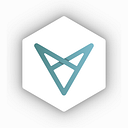How to Acquire & Trade VXV — A Step-by-Step Guide
For trading VXV on the ProBit exchange
These instructions are for acquiring and trading Vectorspace AI (VXV) or any other token available on the ProBit exchange. The instructions are based on the Vectorspace AI customer on-boarding document. More on Vectorspace AI can be found here [link].
Step 1. Create an account:
a. Go to https://www.probit.com/en-us/ and click “Sign Up”. You will be asked to create an account with your email and password. If you need help setting up your account or if you would like us to provision an account for you, please contact us directly at support@vectorspace.ai
b. Once your account is set up, login by entering your email and password.
Step 2. Verify Your Identity (Optional)
If you’d like to do this later since it’s optional, skip to step 3.
a. You are now on your ProBit account page “MY PAGE”, and have the option to complete a KYC (“Know Your Customer”) verification process to unlock further exchange features, such as increased daily withdrawal limit, participate in trading competitions and Initial Exchange Offering’s (IEO). To complete the process, look where it says “Verification (KYC)” and click in the right corner of that section “Verification”. If you prefer to skip KYC, move to Step 3.
b. Press “Start submission process” to continue.
c. Fill in the “VERIFICATION” form with your personal information, and upload a photo of your ID or passport, as well as a photo of yourself holding the identification document. Click “SUBMIT”
d. Your request is now under review. You will be notified by email with the
subject line “ProBit Exchange KYC result” whether your request has
been approved. This can take up to a few hours.
e. Once approved, log into your ProBit account at https://www.probit.com/en-us/. On your “MY PAGE” the status of your KYC will say “Verification Complete”
Step 3. Deposit Funds to ProBit
Note: If you don’t have BTC, create an account and acquire BTC through Coinbase or Moonpay. Once done, come back and continue following these instructions.
a. At the top of the navigation bar, click “WALLET” to access your wallet on the ProBit Exchange.
b. In the “WALLET” section on the bottom of your screen, you will see details of balances for every coin available for deposits on the ProBit Exchange. You will also see options “DEPOSIT” and “WITHDRAWAL” for each coin.
c. Proceed to “DEPOSIT”. Type in the symbol, BTC, to deposit. Read the notes in the box labeled “IMPORTANT”. Copy the “Deposit Address” or scan the QR code on the right side of your screen.
d. Go to your cryptocurrency wallet or exchange (e.g. Coinbase or Trustology’s TrustVault app) to send BTC. Initiate a “Send” or “Transfer” to the ProBit Deposit Address you copied in Step 3c.
Make sure to send a small test transaction first (e.g 0.001 BTC) to ensure that the deposit succeeds before sending the full amount.
Important Note: Each asset on ProBit (BTC, ETH, USDT, etc.) has its OWN
and INDEPENDENT deposit address. For example, if you are sending BTC
to ProBit, make sure to use the BTC deposit address. Please be sure you have the correct address before sending the deposit. If you enter the wrong address, you will lose your funds. It can take up to two hours to show up as “Confirmed” in ProBit.
Example: Sending BTC from Coinbase to the ProBit BTC deposit address
e. Back in your ProBit account, click “WALLET”. The transfer will appear as “CONFIRMING” until processed, and finally show in the relevant balance section below.
f. Another way to view your executed transactions: Go to “HISTORY” on top of your navigation bar, and click “Transaction history”
Step 4. Execute a Trade
a. Once you have deposited sufficient funds into your account, click EXCHANGE” on the left.
b. You will be directed to the exchange. Take a few minutes to get familiar with the interface of the ProBit trading platform.
c. On the left hand side of the interface you can see all available markets with their trading pairs. In the middle of your screen is the price chart for the selected trading pair. On the right hand side, below the “ORDER BOOK” and “TRADE FEED” is the order execution section, “BUY” and “SELL” , where you can execute trades.
d. Search “VXV” or “Vectorspace” in the input field of the market section on the left side of your screen. The price chart will switch to the trading pair VXV/BTC. Go to the order execution section. By default, “LIMIT” is selected.
e. Next to where it says “BTC Balance” of the BUY section and “VXV Balance” of the SELL section you can see “GTC” and a small arrow pointing down. When you click that, a drop down menu will open up with four types of limit orders as listed below. Prior to initiating any of these orders, you should have an understanding of each type of order.
GTC — Good Till Cancelled
GTCPO — Good Till Cancelled Post Order
IOC — Immediate or Cancel
FOK — Fill or Kill
f. Enter or adjust the price to execute in BTC, and the amount of VXV to buy. The total amount of BTC to trade will be calculated automatically. Click the BUY button to place your order.
g. Once your order has been placed you will automatically receive updates about your order on the bottom of the left hand side of the interface.
h. Your order will appear in “OPEN ORDERS” or “ORDER HISTORY”.
Congratulations! You’ve executed a trade.
Step 5. Withdrawing VXV
a. Once you are finished trading, you may want to consider withdrawing VXV to your own personal wallet. We recommend withdrawing VXV to a trusted wallet like MyEtherWallet or TrustVault (however, any wallet that supports Ethereum ERC-20 tokens will work). Trustology’s TrustVault is a great solution for beginners, while MyEtherWallet is more advanced.
Alternatively, you can store VXV in a “cold storage” hardware wallet, such as a Nano Ledger or Trezor. Cold storage means your coins are not connected to the internet, thereby protecting your tokens from unauthorized access, cyber hacks and other vulnerabilities. Cold storage is a great option for advanced users.
NOTE: Do not send VXV to Coinbase or you may lose them forever.
To begin withdrawal process, go to “WALLET”, type in “VXV” or “Vectorspace” in the input field to see your VXV balance.
b. To withdraw your VXV, go to “WITHDRAWAL”. Enter “VXV” or “Vectorspace” in the input field. Log into your receiving wallet, e.g. MyEtherWallet or TrustVault app, copy the corresponding VXV wallet address to send your tokens to. Enter the amount you want to send.
Note: Ensure that your wallet address is correct to prevent the loss of your tokens. Do a test transaction with a small amount first.
The withdrawal fee is illustrated below. Press “Withdraw VXV”. To finalize
the withdrawal, you need to enter a verification code which will be sent to
your email address. Copy and paste it to approve the transaction.
c. Your withdrawal will be confirmed as follows. Go to your receiving wallet to make sure that your VXV have arrived safely.
Congratulations on your first transaction!